Windows 8 is finally here. I just upgraded my Windows 7 desktop to Windows 8 and the process couldn’t be smoother.
All the existing software programs work just fine in Windows 8 and the built-in Windows Store offers a plethora of new full-screen “apps” to choose from. Desktop search is so much better in Windows 8, the UI feels more snappy and the system will boot faster. You don’t need to install a separate anti-virus program as Windows Defender is already included in Windows 8.If you haven’t played with the Windows 8 beta versions earlier, it may take a day or two to get comfortable with the new layout but overall, Windows 8 is a must-have upgrade.
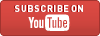
 Keep informed on the latest and greatest in Grease n Gasoline news by liking us on FACEBOOK, following us on TWITTER, watching us YouTube and discovering us on Pinterest !
Keep informed on the latest and greatest in Grease n Gasoline news by liking us on FACEBOOK, following us on TWITTER, watching us YouTube and discovering us on Pinterest ! 2012
2012 gadgets
gadgets microsoft
microsoft apple
apple windows
windows android 4 0 3
android 4 0 3 google
google technology
technology tech
tech tablet
tablet smartphone
smartphone youtube
youtube facebook
facebook dvd
dvd affordable
affordable twitter
twitter
Upgrading to Windows 8 – Step by Step
If you are also planning to make the switch to Windows 8 this weekend, here are 3 things you would need:
A Windows machine running Windows 7, Vista and Windows XP. It doesn’t matter if you have computer is running Windows XP Premium or Windows 7 Home Basic.
A valid credit card or a PayPal account to pay the upgrade fee – you will be required to pay $39.99 for the Windows 8 Professional edition.
An internet connection for downloading the Windows 8 installer (2.05 GB). You may also order the Windows 8 installer on a DVD though it may not be necessary as it is quite easy to create your own Windows 8 DVD.Please note that you are opting for an “upgrade” so it will overwrite your existing copy of Windows and there’s no way you can uninstall Windows 8 to switch to the previous Windows installation.Also, your existing software programs will only be preserved if you are moving from Windows 7 to Windows 8. If your current PC is running Windows XP or Vista, all your files and data will be preserved but you will have to reinstall the software apps after upgrading to Windows 8.Ready? Here’s how may upgrade your computer to Windows 8.First download and run the Upgrade Assistant program. This will essentially perform a few checks on your computer and will also suggest a list of software programs / hardware devices that may not be compatible with Windows 8.
Next you need to order your Windows 8 upgrade pack right inside the installation wizard. Choose the “Checkout” option, enter your Credit Card details and the next screen will show your Windows 8 product key that you may need at the time of installation. You don’t have to write then down on paper and Microsoft will also send a receipt of your order and the Windows serial number to your email address.Important: What you are buying is the upgrade license that will only work on an existing Windows machine. You cannot use this Windows 8 license on a new machine that you could be building from scratch. If you wish to install Windows 8 from scratch on a new hard disk, you need the System Builder that may not be available at all locations.
The upgrade assistant will now download the Windows 8 installer files to your computer. This process may take a while since it will require the transfer of ~2 GB of data from Microsoft servers to your disk.Tip: The Windows 8 installer files are stored in the C:\ESD\Windows\Sources folder – it’s hidden so you may not find it inside Windows Explorer.Once the installer files have been downloaded, you can continue with the installation or you may pick the second option that says – “Install by creating media.” Here you can save the Windows 8 installer files in a single ISO file and then, from the wizard itself, burn the ISO image into a bootable DVD. This may come handy later when you want to repair or reinstall Windows 8 later but have deleted the installer from the disk to free up disk space.
Once the DVD is ready, double-click the Windows Setup shortcut (you’ll find it on your desktop) to run the setup again.You can either do a clean install and choose “Nothing” or use the “Windows settings, personal files and apps” option to preserve your files as well as programs (recommended). Also, if you choose “Nothing,” your personal files (anything saved inside the User folder and on the desktop) will be moved to a windows.old folder.Choose the first “Install Now” option and Windows 8 will finish installing itself. Simple! - LABNOL.org
All the existing software programs work just fine in Windows 8 and the built-in Windows Store offers a plethora of new full-screen “apps” to choose from. Desktop search is so much better in Windows 8, the UI feels more snappy and the system will boot faster. You don’t need to install a separate anti-virus program as Windows Defender is already included in Windows 8.If you haven’t played with the Windows 8 beta versions earlier, it may take a day or two to get comfortable with the new layout but overall, Windows 8 is a must-have upgrade.
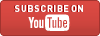
 Keep informed on the latest and greatest in Grease n Gasoline news by liking us on FACEBOOK, following us on TWITTER, watching us YouTube and discovering us on Pinterest !
Keep informed on the latest and greatest in Grease n Gasoline news by liking us on FACEBOOK, following us on TWITTER, watching us YouTube and discovering us on Pinterest !Upgrading to Windows 8 – Step by Step
If you are also planning to make the switch to Windows 8 this weekend, here are 3 things you would need:
A Windows machine running Windows 7, Vista and Windows XP. It doesn’t matter if you have computer is running Windows XP Premium or Windows 7 Home Basic.
A valid credit card or a PayPal account to pay the upgrade fee – you will be required to pay $39.99 for the Windows 8 Professional edition.
An internet connection for downloading the Windows 8 installer (2.05 GB). You may also order the Windows 8 installer on a DVD though it may not be necessary as it is quite easy to create your own Windows 8 DVD.Please note that you are opting for an “upgrade” so it will overwrite your existing copy of Windows and there’s no way you can uninstall Windows 8 to switch to the previous Windows installation.Also, your existing software programs will only be preserved if you are moving from Windows 7 to Windows 8. If your current PC is running Windows XP or Vista, all your files and data will be preserved but you will have to reinstall the software apps after upgrading to Windows 8.Ready? Here’s how may upgrade your computer to Windows 8.First download and run the Upgrade Assistant program. This will essentially perform a few checks on your computer and will also suggest a list of software programs / hardware devices that may not be compatible with Windows 8.
Next you need to order your Windows 8 upgrade pack right inside the installation wizard. Choose the “Checkout” option, enter your Credit Card details and the next screen will show your Windows 8 product key that you may need at the time of installation. You don’t have to write then down on paper and Microsoft will also send a receipt of your order and the Windows serial number to your email address.Important: What you are buying is the upgrade license that will only work on an existing Windows machine. You cannot use this Windows 8 license on a new machine that you could be building from scratch. If you wish to install Windows 8 from scratch on a new hard disk, you need the System Builder that may not be available at all locations.
The upgrade assistant will now download the Windows 8 installer files to your computer. This process may take a while since it will require the transfer of ~2 GB of data from Microsoft servers to your disk.Tip: The Windows 8 installer files are stored in the C:\ESD\Windows\Sources folder – it’s hidden so you may not find it inside Windows Explorer.Once the installer files have been downloaded, you can continue with the installation or you may pick the second option that says – “Install by creating media.” Here you can save the Windows 8 installer files in a single ISO file and then, from the wizard itself, burn the ISO image into a bootable DVD. This may come handy later when you want to repair or reinstall Windows 8 later but have deleted the installer from the disk to free up disk space.
Once the DVD is ready, double-click the Windows Setup shortcut (you’ll find it on your desktop) to run the setup again.You can either do a clean install and choose “Nothing” or use the “Windows settings, personal files and apps” option to preserve your files as well as programs (recommended). Also, if you choose “Nothing,” your personal files (anything saved inside the User folder and on the desktop) will be moved to a windows.old folder.Choose the first “Install Now” option and Windows 8 will finish installing itself. Simple! - LABNOL.org
Related articles
 Microsoft unveils Windows 8 in India(hydro-carbons.blogspot.com)
Microsoft unveils Windows 8 in India(hydro-carbons.blogspot.com) MICROSOFT SURFACE | OVERVIEW | VIdeo(hydro-carbons.blogspot.com)
MICROSOFT SURFACE | OVERVIEW | VIdeo(hydro-carbons.blogspot.com) Apple set to launch iPad Mini today(hydro-carbons.blogspot.com)
Apple set to launch iPad Mini today(hydro-carbons.blogspot.com) 2013 chevrolet Sonic Dusk For 2012 SEMA Show(hydro-carbons.blogspot.com)
2013 chevrolet Sonic Dusk For 2012 SEMA Show(hydro-carbons.blogspot.com) Hrd Vincent | Aircraft Engine(hydro-carbons.blogspot.com)
Hrd Vincent | Aircraft Engine(hydro-carbons.blogspot.com) Audi R8 V10 Plus(hydro-carbons.blogspot.com)
Audi R8 V10 Plus(hydro-carbons.blogspot.com) 2012 TVS Apache New RTR 160 Hyper Edge - Scarily Fast(hydro-carbons.blogspot.com)
2012 TVS Apache New RTR 160 Hyper Edge - Scarily Fast(hydro-carbons.blogspot.com) Mahindra Quanto | Indetail(hydro-carbons.blogspot.com)
Mahindra Quanto | Indetail(hydro-carbons.blogspot.com) PRESS RELEASE | TVS Phoenix 125 Motorcycle(hydro-carbons.blogspot.com)
PRESS RELEASE | TVS Phoenix 125 Motorcycle(hydro-carbons.blogspot.com)

![[ www.hydro-carbons.blogspot.com ] How to Upgrade your Upgrading to Windows 8 – Step by Step- [ www.hydro-carbons.blogspot.com ] How to Upgrade your Upgrading to Windows 8 – Step by Step-](https://blogger.googleusercontent.com/img/b/R29vZ2xl/AVvXsEiik-aJflyq0LTggWsXmmtVfVUUl2AKBZuK3vI21XE5ATXmMrIkus31jZlfqlRy2fyim5mGOWsYgyvSKk4WqSAOvYFpyYSDBBbyPk5QOtvSvqCe8LnTig3tmu_xLH6montXqZ5eZCr2Hw0V/s280/Microsoft-windows-8-box.jpg)
![[ www.hydro-carbons.blogspot.com ] How to Upgrade your Upgrading to Windows 8 – Step by Step- [ www.hydro-carbons.blogspot.com ] How to Upgrade your Upgrading to Windows 8 – Step by Step-](https://blogger.googleusercontent.com/img/b/R29vZ2xl/AVvXsEhJhRukKsIJgXA3qYCCL0dywhBKDcX3wmcG8mx8cnOs6syJBJdZqn5azLG65PslU4fCLtBL_I0Tl2vVSG2gukBVjhJgqbMdv0iUJGZLNxgL957EdqZoDmUEpOqRc8xntNNyeoT7LO58BJ6h/s280/Microsoft-windows-8-compatibility-report-1.jpg)
![[ www.hydro-carbons.blogspot.com ] How to Upgrade your Upgrading to Windows 8 – Step by Step- [ www.hydro-carbons.blogspot.com ] How to Upgrade your Upgrading to Windows 8 – Step by Step-](https://blogger.googleusercontent.com/img/b/R29vZ2xl/AVvXsEjfNaSzOOI4v6yJ9i0qrBPgc91dju1n09LDbNwaPMAVTaFtSgPRfrhmqAY3OXtR6CU33HNQuIEXNKLG8awzq1bOfOb4KltpGae9Svszx0nEiOfnXFthXt9KQ7EI7kh0mjkuWZckkWXpsp4_/s280/Microsoft-windows-8-compatibility-report-2.jpg)
![[ www.hydro-carbons.blogspot.com ] How to Upgrade your Upgrading to Windows 8 – Step by Step- [ www.hydro-carbons.blogspot.com ] How to Upgrade your Upgrading to Windows 8 – Step by Step-](https://blogger.googleusercontent.com/img/b/R29vZ2xl/AVvXsEgsiyBa48p6jsapfoinrCuSOVM7g4pUii55MtS9QbKMqlGCFjpbVhL5GSPExAhrkvrN98nXX1BjmynhKIgr5XylA5CE11RmWLLmWNHkNSbm6RotWsNCP-S1Q3NKbTM6Upc6yPcDZxJDSebW/s280/Microsoft-windows-8-compatibility-report-4.jpg)
No comments:
Post a Comment